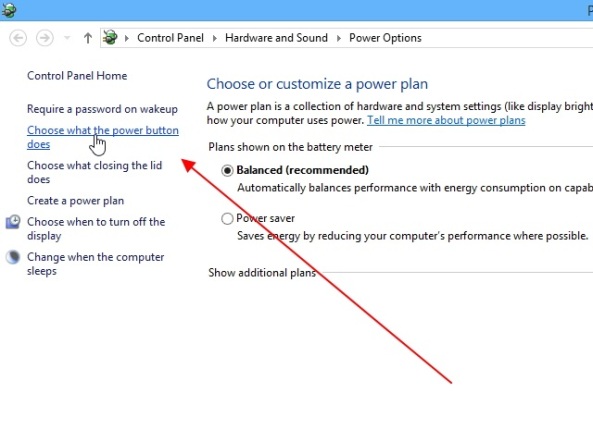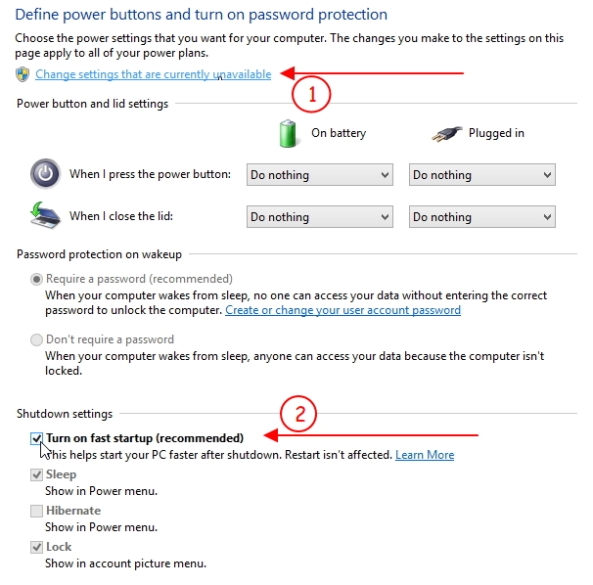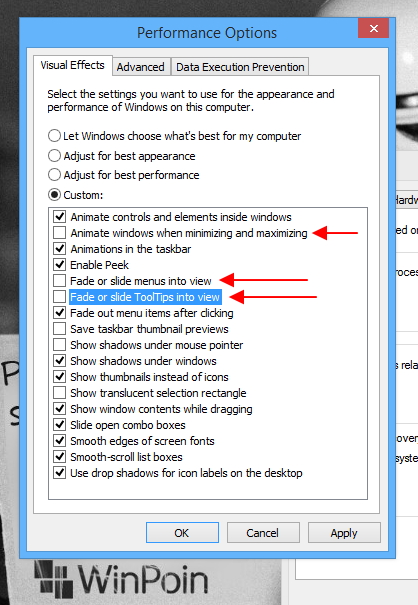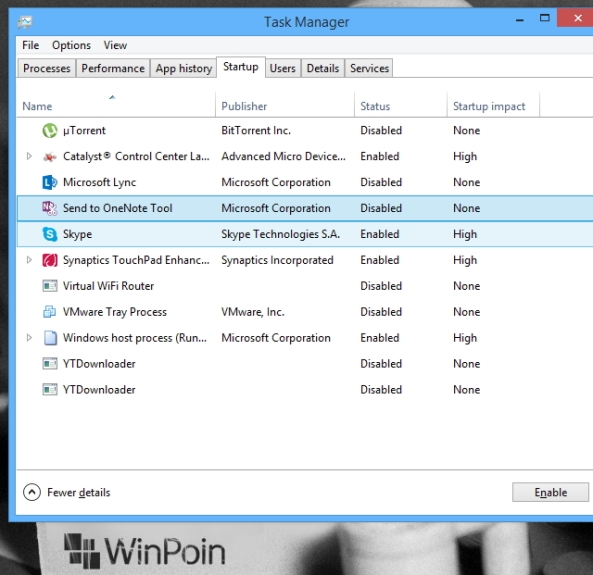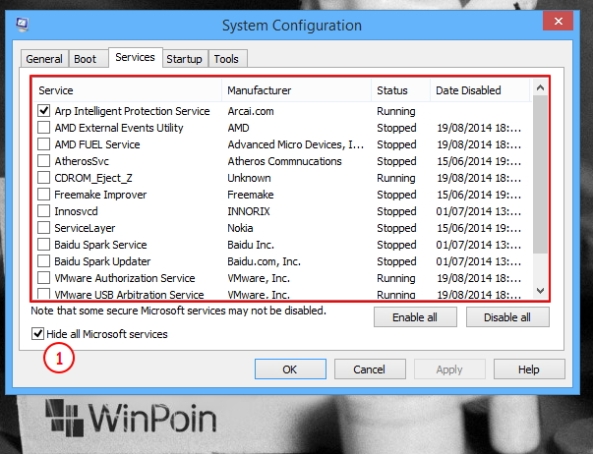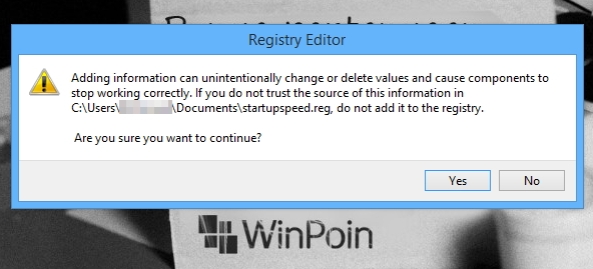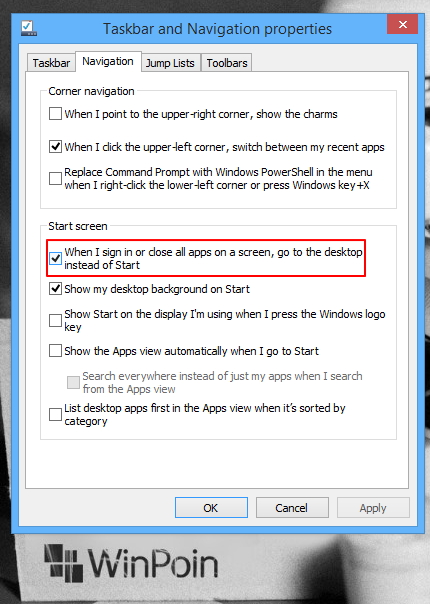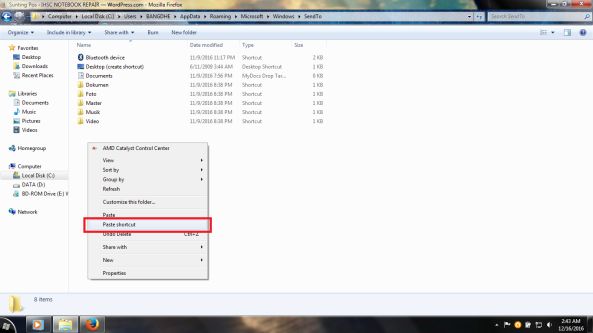Apa saja yang harus diperhatikan dalam membeli laptop bekas?. Berikut hal-hal yang harus anda perhatikan:
1. Lama pemakaian
Makin lama pemakaian, maka makin murah pula harga jual laptop tersebut. Namun satu hal yang perlu di ingat, semua barang elektronik pasti mempunyai umur. Makin lama masa pakai laptop tersebut, berarti umurnya sudah tua. Jika barang sudah tua, potensi sudah pernah rusak dan resiko akan mengalami kerusakan lebih tinggi.
Lebih baik jika mencari laptop bekas, usahakan masa pemakaian dibawah dua tahun. Jika dapat yang dibawah satu tahun lebih baik, karena masih dalam masa garansi.
2. Cek harga pasar
Sebelum memutuskan untuk membeli, sebaiknya cek harga pasaran terlebih dahulu. Bandingkan dengan harga jual dalam kondisi baru. Jika sobat telah mengetahui harga pasaran laptop tersebut, ini akan memudahkan sobat untuk bernegosiasi dengan penjual.
3. Gunakan sistem COD
Sangat disarankan dalam jual beli sedapat mungkin melalui sistem COD ( Cash On Delivery ) atau sistem pembayaran di tempat. Karena sobat bisa bertemu langsung dengan penjual, dan bisa memastikan kondisi laptop bekas yang di jualnya. Hal ini dapat mengurangi resiko penipuan.
4. Cek spesifikasi laptop
Cek kesesuaian spesifikasi laptop bekas yang dijual, apakah sama dengan yang ditawarkan oleh si penjual. Sobat bisa melihat spesifikasinya melalui DXDIAG, dengan cara masuk melalui command Run (tekan tombol yang berlogo windows + R ), ketik dxdiag dan tekan enter.
5. Cek kondisi fisik
Periksa kondisi fisik laptop dengan seksama, jangan sampai ada chasing yang pecah. Walaupun tidak berpengaruh terhadap kinerja laptop, dengan kondisi fisik yang mulus pastinya akan terasa seperti laptop baru. Kondisi fisik pastinya akan berpengaruh terhadap harga yang ditawarkan.
6. Cek kondisi baut pada laptop
Hal ini untuk mengetahui apakah laptop pernah dibongkar atau tidak. Jika laptop pernah di bongkar, baut akan terlihat aus karena pernah bergesekan dengan obeng. Laptop yang sudah pernah dibongkar biasanya segel nya akan rusak.
7. Cek kondisi hardware
Langkah terakhir dan yang paling penting adalah memeriksa kondisi hardware, apakah semuanya masih dalam kondisi baik. Yang perlu di periksa adalah :
- LCD : Cek kondisi LCD apakah ada garis atau bercak-bercak putih
- Keyboard : Cek fungsi tombol keyboard apakah masih berfungsi semuanya. Caranya dengan menekan tombol keyboard satu-satu atau bisa menggunakan aplikasi untuk mengecek keyboard
- Speaker : Caranya dengan memainkan mp3 di laptop tersebut
- Wifi : Caranya dengan menyambungkan laptop dengan jaringan wifi
- Port USB : Caranya dengan menancapkan USB flashdisk di semua port USB yang ada
- Webcam : Caranya dengan menghidupkan aplikasi webcam seperti Youcam, atau aplikasi videocall
- Jack Earphone : Pastikan anda membawa earphone untuk memeriksa apakah musik bisa didengar melalui earphone
- DVD Rom : Caranya dengan memasukkan kaset DVD yang masih bagus ke dalamnya
- Bluetooth : Caranya dengan menyambungkan dan mengirim file melalui bloetooth dari HP sobat
- Harddisk : Ciri-ciri harddisk bermasalah adalah loading laptop jadi sangat lambat, muncul suara-suara aneh dari harddisk, banyak file yang korup. Untuk lebih mudah dalam memeriksa kondisi harddisk adalah dengan menggunakan aplikasi seperti hddsentinel.
- Baterai : Cek ketahanan baterai dengan cara mengoperasikan laptop tanpa adaptor.
Demikian lah Tips Membeli laptop Bekas Murah dan Berkualitas yang Repairan berikan. Semoga dapat menjadi referensi untuk sobat yang mencari laptop bekas. Semoga info yang diberikan memberikan manfaat.